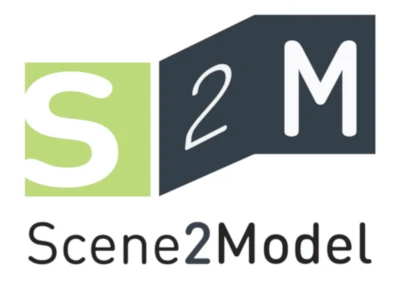Importing Haptic Design
This chapter introduces the functionality for automatically transforming the haptic models into digital ones. For using this functionality, different settings are available.
Import from Standalone Setting
This section will introduce how users can use the Standalone usage setting.
Prerequisite
- a Domain-specific Library must be loaded
- Camera is connected to the device
- Info: This functionality only works with the
HD Pro Webcam C920
- Info: This functionality only works with the
- Paper figures must be placed on the table according to the description in the Standalone usage setting
- Bucket service endpoint is available
- Info: For the description below we will assume the default OMiLAB bucket service
- The endpoints for the setting must be configured accordingly (see Standalone Setting)
Local Windows Image Provider
Configuration
Info: This functionality only works with the HD Pro Webcam C920
Open a
ScenemodelConfigure the endpoint for up-streaming the picture
- Click
Show recognition controlsto expand Digital Design Thinking Tools (violet button in the top left) - Click
Update settings(violet button with gears) - Choose
Streamed image via bucket - Click
Select - Enter the URL of the prepared bucket service endpoint
- Click
Ok - Choose picture identifier used for your workshop
- A list with alle existing ones is shown, where you can use your existing one
- with Add you can add a new one, by providing the name
- Click
Start the Local Windows Image Provider
- Start the picture stream (this description is only for windows)
- Open the ´Scene2Model Wizard´
- Choose
Run local camera stream (Windows only with Logitech C920) - Click
Select - Check your picture identifier (and update if necessary)
- A terminal window is opened, showing information about the picture stream. This window should only be closed, once the picture stream is not needed anymore.
- (Optional) Check if the stream works, by clicking
Showing recognition results(Yellow button with sun)
Import the Haptic Design
- Manually import Scene
- Click on the
Run recognition(red button with camera) - the recognised paper figures should now be shown in the modelling tool
- Click on the
- (Variation of 6) Start automatic import
- Click
Toggle automatic update(blue button with play symbol) - The modelling tool will now regularly import the paper figures
- Stop by clicking on
Toggle automatic update(red button with I/O symbol)
- Click
Stop the Local Windows Image Provider
To close the local windows image provider, the opened terminal window must be closed.
Import from Laboratory Setting
This section describes how the Scene2Model modelling tool can be connected to an established laboratory usage setting and then import the recognised paper figures.
Prerequisite
- A Domain-specific Library must be loaded
- Image provider in the laboratory setting is started
- Paper figures must be placed on the table according to the description in the Standalone usage setting
- Bucket service and recognition component in the laboratory setting are available
- The device with the Scene2Model modelling tool is the correct network (WLAN, internet, ...) needed for the concrete laboratory setting instantiation
- The endpoints for the setting must be configured accordingly (see Laboratory Setting)
Configuration
Open a
ScenemodelConfigure the endpoint for getting the information about the recognised figures
- Click
Show recognition controlsto expand Digital Design Thinking Tools (violet button in the top left) - Click
Update settings(violet button with gears) - Choose
Streamed image via bucket - Click
Select - Enter the URL for the endpoint of the bucket service of the laboratory setting
- Click
Ok - Unfold the
s2mfolder by clicking on the plus, if it isn't already - Choose picture identifier used for your workshop
- A list with alle existing ones is shown, where you can use your existing one
- With Add you can add a new one, by providing the name
- Click
- (Optional) Check if the stream works, by clicking
Showing recognition results(Yellow button with sun)- To check if changes are made you have to refresh the opened browser window regularly
Importing the Haptic Design
- Manually import Scene
- Click on the
Run recognition(red button with camera) - the recognised paper figures should now be shown in the modelling tool
- Click on the
- (Variation of 4) Start automatic import
- Click
Toggle automatic update(blue button with play symbol) - The modelling tool will now regularly import the paper figures
- Stop by clicking on
Toggle automatic update(red button with I/O symbol)
- Click
Import from Mobile Setting
This section describes how the Scene2Model modelling tool can be used with the mobile setting. Here a public available image recognition service is used to identify the haptic objects. The upload is made over the browser either per mobile phone, the camera connected to a laptop or similar.
Prerequisite:
Domain-Specific Libraryis imported and ready to use: see here for more informationDesign Thinking Projectis created, containing a storyboard model and the needed scene models and a scene model is loaded.- Mobile setting is set up, as described here
Configuration
- Open
Digital Design Thinking Tools- Click the
Show recognition controlsbutton (top left corner)
- Click the
- Open configuration window
- Click the
Update settingsbutton - Choose
Mobile image via app
- Click the
Open the image provider app: mobile phone * After the configuration, the QR code for opening the image provider is shown in the top right of the model. Scan this QR code with your smart phone to open the image provider. (See gif above) * (If the QR-code is not shown, you can open the image provider interface with step 4)
(variation of 3) Open the image provider app: mobile phone
- Click
Show recognition resultsbutton (yellow sun) - Browser with recognition app opens
- Click
Get capture QR
- Click
- Take the picture
- Scan QR code with your smart phone
- Open the URL, so that the web app is opened
- Click
Upload image from your camera - Make a picture and confirm
- The picture is shown in the web interface
- The app interface is shown, with the picture and the recognised tags (this can take longer time, if the quality of the pictures is high)
- Now you can import the recognised figures in the tool (see next step) or make a new picture with
Capture new image
Information: You can take the pictures horizontal or vertical, the app will adjust the picture so that the recognition can be done correctly. This is only possible, if the camera app for uploading the picture recognises correctly how you phone is held (horizontal or vertical).
- Import the recognised objects in the modelling tool
- Click the
Run recognitionbutton (red camera) - A model with the recognised objects should be shown
- (If the tags are used in the library the objects are shown, otherwise
Sketchobjects are shown)
- (If the tags are used in the library the objects are shown, otherwise
- Click the