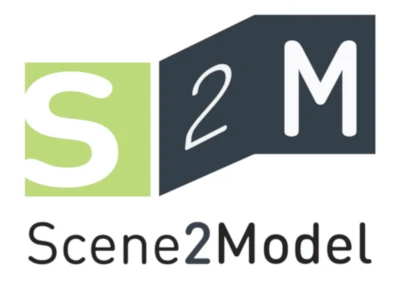Create your Domain-Specific Library
Here we will discuss how you can create your own Domain-Specific Library (called DS-Lib or library in this section) to be used with Scene2Model. To create the library the available design elements, their description and their visualisation must be defined. For the visual representation a picture is used.
Attention: The size of the pictures chosen influences the default size of the pictures in the Scene2Model modelling tool. The right size for the pictures depends on concrete element and its representation. But here are some guiding principles for sizes, as we have already used. Depending if the picture is more wide or tall, the corresponding value should be prioritized.
Guiding principles for possible element types in pixel in the format width x height:
- Humans: 110 x 250
- Backgrounds: 900 x 630
- Buildings (tall): 350 x 625
- Buildings (wide): 680 x 540
- Device with text (tall): 400 x 500
- Device with text (wide): 770 x 480
Create a Domain-Specific Library
To create a new library, you have to execute the following steps:
- Select
Library Management->Create new a new library- select where the library should be saved on your local file system
- Initialize your classes by clicking on
Initialize list- read the info box and confirm if you want to delete all classes
- then add the list of classes that should be added to your library (each class in one line)
- (a initial list of classes is provided, which can be deleted if you do not need them)
- Define the types and visualisation of the design elements:
- Check the class for which types should be defined
- Click
Modify elements - Click
Add element - Search for the picture that should be used for the visualisation and confirm (as name for the type the name of the picture until the first full stop is taken)
- Confirm with
Close - Repeat for each class
- Save the library
- You have to decided if the changes to the library should be loaded by choosing one of the two buttons:
- Load the library afterwards by click on
Close and load library - Otherwise click
Close without loading
- Load the library afterwards by click on
- You have to decided if the changes to the library should be loaded by choosing one of the two buttons:
Hint: You can adapt the available attributes of a class and further influence the graphical representation. More information can be found on the Update Your Library page.
Create a Domain-Specific Library with AI Support
Create a new library but use a ChatGPD coupling to suggest you classes.
- Select
Library Management->Create new a new library- select where the library should be saved on your local file system
- Get a AI generated suggestion of classes by clicking on
Initialize list using ChatGPT- read the info box and confirm if you want to delete all classes
- provide a text defining the domain, for which classes should be suggested
- Confirm with
Ok
- Define the types and visualisation of the design elements:
- Check the class for which types should be defined
- Click
Modify elements - Click
Add element - Search for the picture that should be used for the visualisation and confirm (as name for the type the name of the picture until the first full stop is taken)
- Hint: Information about the picture size can be found on the top of this page (Create your Domain-Specific Library)
- Confirm with
Close - Repeat for each class
- Save the library
- You have to decided if the changes to the library should be loaded by choosing one of the two buttons:
- Load the library afterwards by click on
Close and load library - Otherwise click
Close without loading
- Load the library afterwards by click on
- You have to decided if the changes to the library should be loaded by choosing one of the two buttons:
Hint: You can adapt the available attributes of a class and further influence the graphical representation. More information can be found on the Update Your Library page.