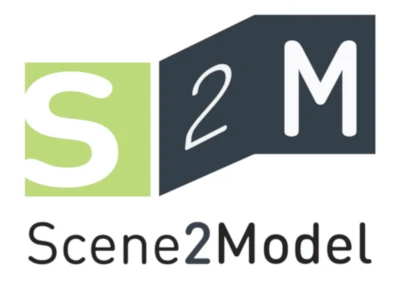Create a Design Thinking Project
This chapter introduces how you can create a design thinking project, within the Scene2Model modelling tool. A design thinking project is a collection of models (storyboards, scenes, ...) which belong together. For example, the models that are created in one workshop to tackle one specific problem.
Prerequisite:
- A Domain-Specific Library must be loaded in the tool, otherwise this functionality is blocked. See Domain-Specific Library for more information.
Create a Design Thinking Project Using the Wizard
This section shows how a new Design Thinking Project can be created using the wizard.
- Click the Wizard symbol
- Click
Create a new project - Enter a name for your project
- Confirm by clicking on
Ok - A window with a storyboard showing one Storyboard element should be shown
Create Scenes within your Project
This section shows how you can create new scene models within your project, based on its storyboard. Here a top-down approach is chosen, where all the needed scenes are created in the storyboard overview and then the Scene2Model tool is used to create the individual scenes, which can be populated with the figures from the Domain-Specific library.
With the here introduced functionality the needed scenes can be also updated later on.
Prerequisite:
- A project is currently loaded
- A storyboard model is shown
Procedure:
- Add the needed scenes
- Click on the Scene (Storyboard) symbol in the modelling bar
- Click on the drawing area to create the needed scenes
- Rename scenes (the scenes should not keep the randomly created name)
- Repeat till all scenes are created
- Add relation between the scenes
- Click on the Subsequent relation in the modelling bar
- Click on the source object
- Click on the target object
- Repeat for all relations
- Create scenes from storyboard
(Hint: This functionality can also be used to update the available scenes, if the storyboard is adapted later on)- Expand the
Digital Design Thinking Tools - Click on
Create scenes from storyboard(blue button with+) - Confirm the information window
- Expand the
- Update scene representation in the storyboard
- Expand the
Digital Design Thinking Tools - Click on
Update scenes preview
- Expand the
- Open the created scene models
- You can now click on the name of the scene object under to jump to the model
- If you want to go back to the storyboard model, you can use the
Previous model windowto open the previous model
- Optional: If the above mentioned way to navigate the scenes and storyboards, you can use the expert mode
- Click on the
Scene2Model Wizard - Choose
Switch to expert interaction mode - The Explorer on the left side is opened
- Double-click your storyboard model
- Click on the
- Optional: Switch back to
Default interaction mode- Click on the
Scene2Model Wizard - Choose
Switch to default interaction mode
- Click on the